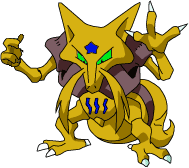С 19 августа компании, обладающие лицензиями Software Assurance (SA), а с 1 сентября все остальные, уже начали потихоньку переходить на Windows Server 2008 R2. Те кто еще не начал, уже об этом задумываются. Многие, конечно, пока подождут, но готовиться уже потихоньку начинают.
В версии R2 теперь роль Hyper‑V доступна во всех редакциях Windows Server 2008 R2, а так же появилась специальная, бесплатная редакция: Hyper‑V Server 2008 R2. Но многие предпочитают покупать Windows Server Enterprise 2008 R2 или самую старшую версию Datacenter. Связано это прежде всего с вопросами лицензирования. Под “корпоративной” версией можно запустить до четырех “стандартных” или “корпоративных” виртуальных серверов бесплатно, под старшей версией это число не ограничено. Но даже покупатели Windows Server Standart 2008 R2 будут использовать Hyper‑V, так как лицензия позволяет запускать один виртуальный сервер бесплатно, но при этом открываются все преимущества виртуализации. И никто не мешает поставить на тот же сервер Linux или WEB сервер. Но есть и ограничения, первое R2 редакции теперь доступны только для x64 платформы, и для получения максимального колличества бесплатных лицензий для виртуальных серверов необходимо чтобы используемая на железе Windows Server 2008 использовалась только для целей виртуализации. Поэтому основная роль, которые будут ставить первый пользователи R2 это Hyper‑V.
Так как сервер будет устанавливаться с ограниценным числом ролей, и к нему предъявляются более жесткие требования по безопасности и обслуживанию, то сам сервер следует устанавливать в режиме Core. Установка сервера в различных редакциях мало чем отличается, но для ясности все приведенное в статье отностится к Windows Server Enterprise 2008 R2 Core, буду рассматривать русскую редакцию сервера (с коментариями для английской).
Итак, какие этапы нужно выполнить в производственной среде для установки сервера Hyper‑V. Первый этап подготовительный, второй собственно установка сервера, третий настройка удаленного управления сервером, третий поднятие роли Hyper‑V.
На первом этапе важно проверить, чтобы оборудование было совместимо с технологией Hyper‑V, продумать какие будут устанавливаться виртуальные машины, куда они будут “смотреть”, сколько нужно сетевых карт. Желательно (но не обязательно) предусмотреть дополнительную сетевую карту, которая будет использоваться исключительно в целях управления сервером.
Второй этап очень прост. Сама установка занимает довольно мало времени, и очень проста. Тут есть следующие особенности. Во-первых, если у вас специфическое оборудование, то на первом этапе вы уже подготовили драйвера для установки. Во-вторых, при установке локализованных версий следует выбирать язык ввода с клавиатуры (самый нижний ComboBox) “США” (для английский версий оставить выбор по умолчанию “USA”) остальной выбор сделать в соответствии с регионом. Ну и не забыть ввести пароль администратора (хотя не задать его не получится).
А вот последующие этапы рассмотрим поподробнее и пошагово, так как они вызывают множество проблем.
Сначала, так как работать непосредственно на сервере не очень удобно, настроим удаленный доступ через службу RDP. И именно через удаленный рабочий стол сможем выполнять практически все остальные операции.
Для этого после входа на рабочий стол (собственно это и не стол практически, одна командная строка), выполним следующие команды:
cscript //h:cscript<br />Первая команда позволит выполнять последующие команды без ввода дополнительных букв, и переходов в нужные каталоги, установив по умолчанию cscript.exe для запуска скриптов. Вторая команда разрешает удаленные подключения к рабочему столу с помощью службы RDP. Третья разрешает использовать клиенты RDP предыдущих версий (если дальнейшую установку Вы будете производить, используя сервер R2 или Windows 7, то эту команду выполнять не обязательно). Четвертая команда на данном этапе не совсем нужна, она позволяет удаленно управлять IPSEC. Впрочем после ввода сервера в домен применятся политики безопасности домена, и если они до этого не были заданы, то нужно все эти праметры задать для всего домена в политиках. Крайняя команда покажет IP адреса которые присвоены всем сетевым интерфейсам, запомните любой адрес который подходит для управления, и используйте его для входа удаленным рабочим столом. На этом этапе я рекомендую перезагрузить компьютер (хоть это и не обязательно), так как это первая загрузка, и, возможно, операционной системе требуется доустановить драйвера к специфическому оборудованию.
scregedit /ar /0<br />
scregedit /cs /0<br />
scregedit /im /1<br />
ipconfig<br />
Теперь можно войти в ситему с помощью удаленного рабочего стола. И первым делом поставим недостающее оборудование (ну а если не была найдена ни одна сетевая карта, то оборудование придется доставлять за консолью сервера). Для установки оборудования на сервере core есть несколько способов. Иногда хватает просто запуска установочного файла типа setup.exe, или запуском его в “тихом” режиме. Можно использовать команду Pnputil:
Pnputil -i -a <Inf-файл>Например следующей командой можно добавить все драйвера, предварительно загруженные на сервер, для плат Intel:
Pnputil -i -a c:\Data\intel\All\*.inf<br />При установке будет выдано сообщение об успешной или неуспешной установке (например, не найдено оборудование для этого драйвера) и может быть выдано окно предупреждения о том что драйвер не подписан. Именно потому, что при выполнении некоторых операций возникают окна с вопросами и уведомлениями, установку нужно производить либо через консоль, либо через удаленный рабочий стол, хотя есть и другие способы (часть из которых будет рассмотрена ниже).
После установки драйверов, не перезагружаясь сменим имя компьютера.
netdom renamecomputer %COMPUTERNAME% /NewName:НОВОЕ-ИМЯ-СЕРВЕРА<br />
shutdown /r /f /t 0
Первая команда устанавливает новое имя компьютера, посмотреть предыдущее, при необходимости можно множеством способов, например командой hostname. Вторая команда приводит к незамедлительной принудительной перезагрузке компьютера. Настоятельно рекомендую для серверов использовать именно эту команду с ключем /f (в том числе и с графическим интерфейсом), хотя на новом, только установленном сервере этот ключик совершенно не обязателен.
После перезагрузки, до ввода компьютера в домен, необходимо настроить все сетевые интерфейсы, и задать начальные параметры системы.
Настроим сетевые интерфейсы:
ipconfig /all<br />
netsh interface ipv4 show interfaces<br />
netsh interface set interface name="Подключение по локальной сети" newname="DMZ"
netsh interface set interface name="Подключение по локальной сети 3" newname="LAN"
netsh interface set interface name="Подключение по локальной сети 2" newname="Control"
netsh interface ipv4 set address name="Control" source=static address=172.19.25.101 mask=255.255.0.0 gateway=172.19.25.1 gwmetric=1
netsh interface ipv4 add dnsserver name="Control" address="172.19.22.2" index=1
netsh interface ipv4 add dnsserver name="control" address="172.19.12.1" index=2
ipconfig /all
Первые две команды покажут существующие интерфесы. Следующими тремя, переименуем их в более короткую форму, но главное, несущий смысл (да и чтобы самим потом не запутаться), старое имя интерфейса покажут обе предыдущие команды. Нужно отметить, что это выполнять совсем не обязательно, и в командах изменения сетевых настроек вполне можно вместо имени использовать номер, выводимый второй командой. Шестая команда задаст статический адрес и шлюз по умолчанию. Следующие две адреса серверов ДНС. В этих трех командах, вместо имени интерфейса можно использовать его номер, но с номерами можно легко запутаться. Нужно установить адреса только для интерфейса управления, так как все интерфейсы, используемые в дальнейшем для виртуализации все равно будут иззменены. Также совершенно не обязательно изменять адреса на статические, можно использовать и динамические, выдаваемые DHCP сервером, но во избежании проблем при обслуживании, лучше выдать статический адрес. Имена лучше задавать латинскими буквами, несмотря на то, что кирилица полностью поддерживается. Если у Вас одна сетевая карта, или у Вас нет отдельного сетевого адаптера для управления, то адреса пока можно не задавать. Последней командой посмотрим правильно ли применились изменения. Сделать это нужно обязательно, так как при вводе команд, можно легко ошибиться.
Перезагружаться на этом этапе нет смысла, так как все изменения вступают в силу немедленно. Также если вы изменяете сетевой интерфейс через который зашли на сервер через удаленный рабочий стол, то возможно придется перезайти снова (никакие данные не потеряются) по новому IP адресу (но если в команде была допущена ошибка, то придется топать к консоли).
Далее выполним команду: control intl.cpl, что позволит настроить раскладку клавиатуры, смену сочетания клавиш для всех пользователей в домене. Также выставим дату и время (проще всего сделать командами date и time, хотя сохранилась и панель control timedate.cpl).
Теперь все готово для ввода сервера в домен. Этот этап можно выполнить позднее, или вообще не вводить компьютер в домен, но правильнее чтобы он был в домене, правильно под все такие сервера завести отдельное подразделение в политике домена и очень аккуратно и жестко ее настроить. Также для компьютеров в домене упрощается управление и обслуживание.
NETDOM JOIN %COMPUTERNAME% /Domain:ДОМЕН /UserD:Administrator /PasswordD:ПАРОЛЬ_АДМИНИСТРАТОРА_ДОМЕНА<br />Первая команда добавляет сервер в домен, нужно указать имя пользователя и пароль в домене, имеющего право на добавление компьютеров в домен. Также в этой команде можно сразу указать подразделение и другие параметры. Вторая, уже знакомая команда, перезагружает сервер.
shutdown /r /f /t 0<br />
После перезагрузки настроим удаленное управление. Этот этап вызывает множество проблем, в основном из-за применения новых технологий, поэтому попробую описать все варианты настройки.
winrm quickconfig -quiet
netsh advfirewall set allprofiles settings remotemanagement enable
netsh advfirewall firewall set rule group="Удаленное администрирование" new enable=yes
netsh advfirewall firewall set rule group="Remote Administration" new enable=yes
netsh advfirewall firewall show rule name=all
Третья и четвертая команды это одна и таже команда но для разных локализаций операционной системы. Если задать наименование группы на лругом языке, то ничего страшного не произойдет просто не найдется ни одного правила. Первая команда настраивает службу WinRM, остальные включают правила во встроенном фарьеволе для разрешения удаленного управления. Вполне возможно что у Вас эти правила уже настроены политикой домена, и ничего включать не придется, но выполнить их не помешает. Крайняя команда информационная, она покажет все правила фарьевола и в каком они состоянии находятся.
После этого нужно настроить клиент с которого сервер будет управляться (внимание! клиент, а не сервер) Пусть для примера это будет Windows 7. Если это будет другая операционная система, то, возможно, Вам придется доставить поддержку WinRM.
winrm quickconfig -quietcd /
winrm set winrm/config/client @{TrustedHosts="172.19.25.101,*.clevelus.ru"}
winrs -r:<remotesystemnameoraddress> [-u:<username>] <command>
winrs -r:172.19.25.101 cmd
dir
Первая команда уже знакома, она настраивает службу WinRM на клиенте, так же как и на сервере. Второй вы разрешаете клиенту удаленно управлять серверами, и через запятую должны указать либо IP адреса, либо имена компьютеров, которыми можно управлять. Можно поставить и звездочку, но лучше в целях безопасности указывать конкретные IP адреса или имена. После выполнения второй команды вы уже можете управлять удаленным сервером с командной строки с помощью команды WinRS (третья команда). Четвертая команда яркий пример использования, выполните ее для входа на сервер. Выполнив крайние две команды, убедитесь, что вы “находитесь” на сервере.
Теперь установим необходимые роли на сервер. Выполним последовательно команды, лучше выполнять их через удаленный рабочий стол (если Вы еще не отключили его убедившись в простоте и мощи WinRS).
oclist<br />Первая команда покажет список всех ролей сервера и их состояние. Подобная команда из PowerShell(PS) имеет более дружелюбный вид, да и вообще возможно Вам придется управлять сервером именно через PS. Также на этом этапе установим и роль Hyper‑V. После выполнения всех команд перезагрузимся (сервер сам должен Вас об этом “попросить”. Префикс “
start /w ocsetup NetFx2-ServerCore<br />
start /w ocsetup MicrosoftWindowsPowerShell<br />
start /w ocsetup BestPractices-PSH-Cmdlets<br />
start /w ocsetup ServerManager-PSH-Cmdlets<br />
start /w ocsetup Microsoft-Hyper-V<br />
start /w” нужен для того, чтобы дождаться окончания выполнения предыдущей команды, иначе тяжело выяснить, закончилась установка роли или нет (при использовании WinRS и всплывающем окне, команда может “никогда” не закончиться, поэтому под “чистой” командной строкой лучше не использовать).
После перезагрузки введем команду: powershell. И все дальнейшие действия можно выполнять под консолью PS (или можно запусть вторую консоль).
Следующие три команды, выполненные из под PS, показывают как можно управлять ролями несколько более эффективно, первая из которых добавляет нужный функционал.
Import-Module Servermanager <br />
Get-WindowsFeature<br />
Add-WindowsFeature
Выполните их последовательно без параметров, чтобы ознакомиться.
Далее выполним из под PS три команды, на чем закончим конфигурировать удаленный доступ:
Enable-PSRemoting ‑force
Set-PSSessionConfiguration Microsoft.Powershell ‑ShowSecurityDescriptorUI
Get-Help about_Remote_Troubleshootingаа
Первая команда донастраивает удаленный доступ. Ее можно запускать сколько угодно раз, ничего страшного не случится. При выполнении второй команды появится окошко задания разрешений, добавьте туда пользователей, которые будут удаленно управлять этим сервером. Третья команда выведет локализованную справку по проблемам и способам решений при удаленном доступе. Также есть замечательная утилитка hvremote.wsf, которая может помочь настроить удаленный доступ как на сервере так и на клиенте, если ничего не получается. Но пользоваться ей нужно аккуратно, но если ничего не получается, она может очень помочь.
Теперь нужно донастроить клиент, если пользователь и компьютер находятся не в домене. Хотя все-таки сам компьютер рекомендую в домен добавить некоторые вопросы управления могут быть сразу сняты (при этом не обязательно входить в него под учетной записью домена). Для этого в “Панель управления\Все элементы панели управления\Диспетчер учетных данных” добавьте запись для доступа к ресурсу с учетной политикой пользователя домена, имеющего право на управление сервером.
Теперь можно запускать средства управления сервером с локальной машины, и самое интересное для нас в этой настройке: “Диспетчер Hyper‑V”. Если вы еще не установили на локальный компьютер “Средства удаленного администрирования сервера”, то в самый раз это сделать, или можно управлять с другого сервера 2008 R2, установленного, например в виртуальной машине. Для Windows 7 средства можно взять тут.
Для того чтобы создавать и управлять виртуальными машинами нам осталось донастроить Hyper‑V и, возможно, донастроить сетевые на на сервере.
Запускаем оснастку, подключаемся к выбранному серверу по полному имени. Если не получилось подключиться, топроверьте, все ли предыдущие шаги выполнены. Если Вы работаете не под учетной записью пользователя домена, но на компьютере включенном в домен, возможно удобнее будет запустить оснастку следующим образом:
runas /noprofile /user:ДОМЕН\ПОЛЬЗОВАТЕЛЬ cmd<br />
mmc %SystemRoot%\system32\ServerManager.msc
но это не обязательно. В настройке роли Hyper‑V выберем (подключим) сервер. Вначале выберем “Параметры Hyper‑V” и зададим пути по умолчанию для виртуальных машин и дисков. Далее запустим диспетчер виртуальной сети. Предварительно на сервере выполним команду ipconfig /all, чтобы внимательно посмотреть на все интерфейсы.
Если названия сетевых карт будут совпадать, то возникнут сложности. Галочку “Разрешить совместное использование ” нужно ставить в том случае, если Вы хотите чтобы был создан виртуальный адаптер на сервере на этом интерфейсе. Сам интерфейс после того как будет использован Hyper‑V будет отлучен от локальной сети, о чем Вам будет выдано предупреждение.
Если у Вас выделен специальный адаптер для управления сервером, то можно снять эту галочку. Если сетевая карта у Вас единственная, то оставляйте обязательно, иначе не будет удаленного доступа к серверу для управления. После того как Вы добавили все интерфейсы, коорые будут использованы в Hyper‑V сервер нужно перезагрузить.
После перезагрузки с помощью команд netsh, расмотренные выше, очень рекомендую на сервере посмотреть все сетевые интерфейсы и переименовать их (для виртуальных добавив Virtual) для дальнейшего использования.
Все теперь можно создавать виртуальные машины.